Embarking on an exploration of lab 18-1 linux directory structures, this comprehensive guide delves into the intricate organization of Linux file systems, empowering users with a profound understanding of directory management and navigation.
Delving into the hierarchical architecture of Linux directories, we uncover the significance of the root directory (“/”) as the cornerstone of the system. Key directories such as /bin, /etc, /home, and /usr play pivotal roles in organizing and storing essential system files and user data.
Linux Directory Structure
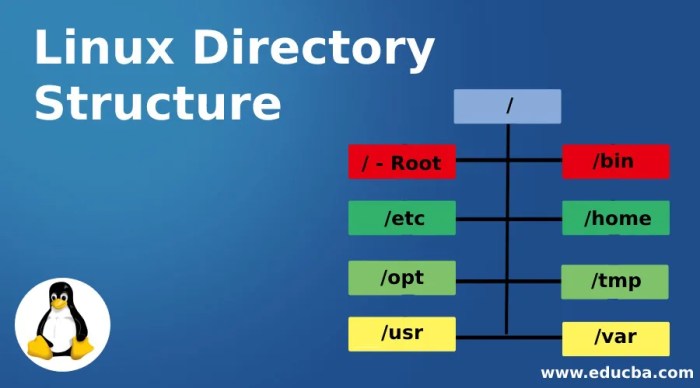
Linux employs a hierarchical directory structure, organizing files and directories in a tree-like manner. The root directory, denoted by “/”, is the pinnacle of this hierarchy, serving as the starting point for all other directories and files.
Key Directories and Their Functions
- /bin:Stores essential user commands, such as cat, ls, and cp.
- /etc:Houses configuration files for system-wide settings and applications.
- /home:Contains home directories for individual users, storing their personal files and settings.
- /usr:Accommodates user-installed software, including applications and libraries.
File Permissions and Ownership: Lab 18-1 Linux Directory Structures
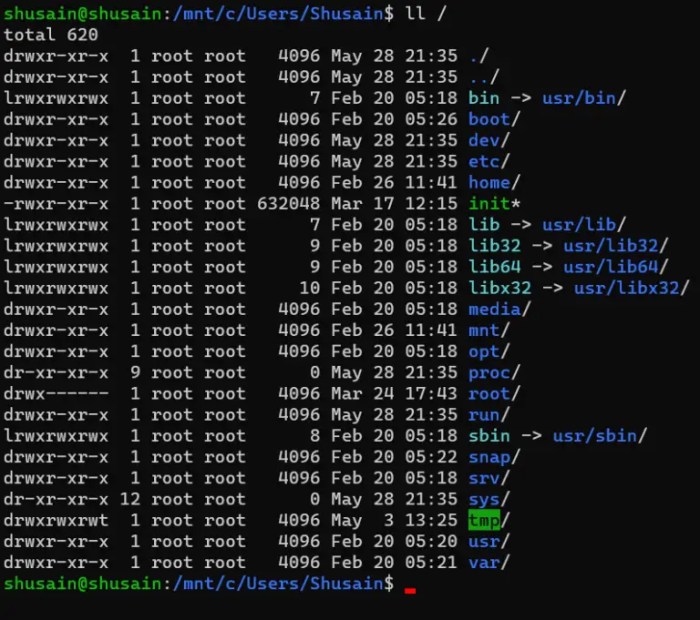
In Linux directory structures, file permissions determine who can access and modify files and directories. There are three main types of permissions: user, group, and other.
User permissions control the access of the file’s owner. Group permissions control the access of members of the file’s group. Other permissions control the access of everyone else.
Setting and Modifying File Permissions
File permissions can be set and modified using the chmod command. The chmod command takes two arguments: the permissions to set and the file or directory to be modified.
The permissions are specified using a three-character string. The first character specifies the user permissions, the second character specifies the group permissions, and the third character specifies the other permissions.
Each character can be one of the following:
- r: read permission
- w: write permission
- x: execute permission
- -: no permission
For example, the following command sets the user permissions to read and write, the group permissions to read only, and the other permissions to no access:
“`chmod u=rw,g=r,o=- filename“`
The chown command can be used to change the owner of a file or directory. The chown command takes two arguments: the new owner and the file or directory to be modified.
The new owner can be specified by either a username or a user ID. For example, the following command changes the owner of the file filename to the user with the username username:
“`chown username filename“`
Navigating Linux Directories
Linux offers various methods for navigating directories. The “cd” (change directory) command allows users to switch between directories. For instance, “cd /home” navigates to the home directory.Another essential command is “ls” (list), which displays the contents of a directory. “ls
- l” provides a detailed listing with file permissions, ownership, and timestamps. To list hidden files, use “ls
- a.”
The “pwd” (print working directory) command displays the absolute path of the current directory. It helps users track their current location within the file system.By combining these commands, users can efficiently navigate and manipulate directories in Linux. For example, “cd ..” moves up one directory level, while “cd ~” returns to the home directory.
Creating and Managing Directories
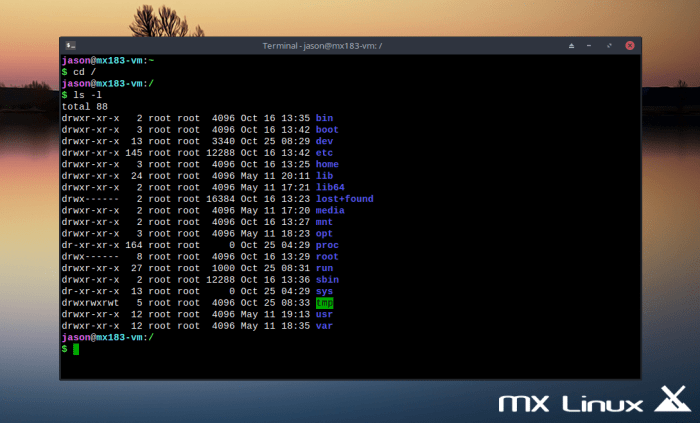
Linux provides various commands for creating, managing, and navigating directories, offering flexibility and efficiency in organizing and accessing files.
Creating New Directories, Lab 18-1 linux directory structures
To create a new directory in Linux, use the mkdircommand followed by the name of the directory you want to create. For example, to create a directory named new_directory, use the following command:
mkdir new_directory
Directory Trees and Subdirectories
Directories can be organized into hierarchical structures called directory trees. Each directory can contain subdirectories, which can in turn contain their own subdirectories. This hierarchical structure allows for efficient organization and navigation of files.
Removing Directories and Managing Contents
To remove a directory, use the rmdircommand. However, the directory must be empty before it can be removed. To remove a directory and its contents, use the rmcommand with the -r(recursive) option. For example, to remove the new_directorydirectory and its contents, use the following command:
rmr new_directory
Advanced Directory Management
Advanced directory management techniques enhance the organization and efficiency of Linux directory structures. These techniques include the use of symbolic links, hard links, and advanced ownership management.
Symbolic Links
Symbolic links, created using the “ln -s” command, are pointers to other files or directories. They do not occupy any physical space on the file system and can be used to create shortcuts or alternative paths to files and directories.
For example:
ln
s /home/user/Documents/project /home/user/Desktop/project_link
This command creates a symbolic link named “project_link” on the Desktop that points to the “project” directory in Documents.
Hard Links
Hard links, created using the “ln” command without the “-s” option, are identical to the original file or directory. They share the same inode number and occupy the same physical space on the file system. Deleting a hard link does not affect the original file or directory, but deleting the original file or directory will remove all hard links to it.
For example:
ln /home/user/Documents/project /home/user/Desktop/project_hardlink
This command creates a hard link named “project_hardlink” on the Desktop that is identical to the “project” directory in Documents.
File Ownership and Group Ownership
Every file and directory in Linux has an owner and a group. The owner is the user who created the file or directory, and the group is the group to which the owner belongs. File ownership and group ownership determine the permissions that users have to access and modify files and directories.
By default, the owner has full permissions (read, write, and execute), while the group and other users have limited permissions.
Linux Directory Structure Best Practices
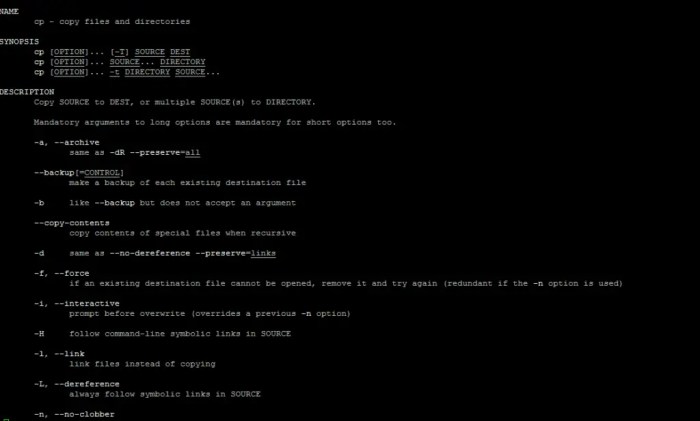
Establishing a well-organized directory structure is crucial for efficient file management and system navigation. It enhances productivity, simplifies collaboration, and facilitates data retrieval. By adhering to best practices, you can optimize your Linux directory structure for optimal performance.
Benefits of a Well-Organized Directory Structure
- Enhanced File Management:A logical structure simplifies file organization, making it easier to locate, access, and manage files.
- Improved Collaboration:A consistent structure enables seamless collaboration among users, ensuring everyone understands the file hierarchy and can navigate directories effectively.
- Efficient Data Retrieval:A well-organized structure allows for faster and more accurate data retrieval, reducing time spent searching for files.
- Optimized System Performance:A well-organized directory structure can improve system performance by reducing disk fragmentation and optimizing file access.
Optimizing Directory Permissions and Ownership
Properly setting directory permissions and ownership is essential for data security and integrity. By controlling who can access and modify files, you can prevent unauthorized changes and maintain the confidentiality of sensitive information.
Follow these best practices for optimizing directory permissions and ownership:
- Assign Ownership Clearly:Clearly define the owner of each directory to ensure accountability and control over file access.
- Grant Permissions Wisely:Only grant necessary permissions to users and groups, minimizing the risk of unauthorized access.
- Use Group Permissions Effectively:Utilize group permissions to grant access to multiple users simultaneously, simplifying permission management.
- Review Permissions Regularly:Periodically review directory permissions to ensure they remain appropriate and prevent security breaches.
Common Queries
What is the significance of the root directory in Linux?
The root directory (“/”) serves as the foundation of the Linux file system, containing all other directories and files. It holds critical system files and programs essential for the operation of the system.
How can I create a new directory in Linux?
To create a new directory, use the “mkdir” command followed by the desired directory name. For example, “mkdir new_directory” creates a new directory named “new_directory”.
What is the purpose of file permissions in Linux?
File permissions control who can access and modify files and directories. They are set using the “chmod” command and determine whether users, groups, or others have read, write, or execute permissions.